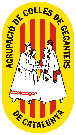Una de les accions més habituals alhora de treballar amb imatges, sobretot si estem preparant imatges per la web, és modificar-ne el tamany i la resolució.
En una propera ocasió ja parlaré en detall del tema de les resolucions, però el que hem de tenir clar és que el concepte resolució és un dels aspectes més important que determina la qualitat final d’una imatge digital, basicament com més resolució més qualitat i a menys resolució menys qualitat.
Ara bé, la quantitat de resolució afecta directament al tamany final del fitxer que emmagatzema la nostra imatge digital i en ocasions, sobretot en el cas de les webs, ens interessa que aquest fitxer ocupi el mínim possible perquè es descarregui prou ràpidament i alhora gasti el mínim d’espai de disc del nostre allotjament web.
Per aixó és habitual que alhora de preparar una imatge, a més a més d’ajustar-la al tamany que ens cal, ajustem la resolució d’acord al seu destí final.
Per una web, no cal que les imatges tinguin més 72 pícsels per pulçada, ja que es veuran en un monitor, i aquesta resolució en un monitor és suficient perquè la imatge mostri la qualitat necessària. Una resolució superior nomes serviria per tenir imatges més grans i que triguen més a processar-se.
Un cas a banda és si la imatge ha d’acabar impresa en paper amb una impressora de sobretaula o en una impremta òfset, d’això, com dic ja en parlaré en detall en una propera ocasió.
Realitzar aquests ajustos en el Gimp és ben senzill: Obrim la imatge que ens interessa modificar i anem al menú IMATGE/Escala la imatge …

1- Aquí indiquem la nova mida, en pícsels. Cal tenir en compte que a nivell de qualitat d’una imatge sempre es millor reduir que ampliar, per això el recomanable, dins les nostres possibilitats, treballar sempre amb la imatge original al tamany més gran possible, i fer les versions reduïdes que ens calgui.
2- Si tenim activada la icona de la cadena, Gimp calcula automàticament les proporcions i per tant nomes ens cal posar la mida del costat que desitgem: Amplada o Alçada. Si la cadena la desactivem amb un clic de ratolí, no es fa el control de proporcions i llavors estarem estirant o aixafant la imatge.
3- Aquí Gimp ens mostrara la resolució actual de la imatge que estem editant. Si ja esta en la resolució que volem, no cal tocar res. En aquest exemple esta a 72ppp (pícsels per pulçada) i com que la volem posar a la web ja ens va bé.
Una vegada indicades les noves mides/resolució nomes ens cal fer clic al botó ESCALA i Gimp fa la transformació.

Una variació d’aquest procés és la modificació de la superfície d’una imatge. La diferencia és ben clara malgrat que a vegades pot confondre.
Modificar la superfície d’una imatge NO ESCALA o REDUEIX la imatge en si, nomes amplia o retalla l’espai disponible per “pintar”. És com si fem més gran o petit un full de paper, això no altera les dimensions del que hi tinguem pintat.
En canvi, com hem vist abans, modificar el tamany de la imatges si que ESCALA el seu contingut
Per ampliar o reduir la superfície de la imatge, tornem al menú IMATGE, peró a l’opció MIDA DE LA IMATGE …

1-Aquí indiquem les noves mides, Gimp ampliara la superfície de la imatge des de la seva mida actual fins a la nova mida que indiquem. Observa que també tenim la icona de la cadena pel tema de les proporcions.
2- En aquest apartat anomenat Desplaçament podem indicar per quin costat s’afegeix superfície a la imatge
3- Vista prèvia de com es modificara la superfície.
Fem un exemple: Augmentem la superfície fins a 300 pícsels d’amplada, i que l’espai de més que guanyem es reparteixi uniformement pels quatre costats.

4- Indiquem la nova amplada que volem: 300 pícsels
5- En el desplaçament no posem cap valor, com que volem que quedi repartit uniformement pels quatre costats fem clic al botó CENTRE i Gimp calcula el desplaçament que cal. A la secció CAPES escollim l’opció Totes les capes, per mantenir blanc el color de fons de la imatge.
6- Comprovem a la vista prèvia que tenim el que volem, observa com la imatge es veu centrada en la nova superfície que hem guanyat. Si tot és correcte fem clic al botó CANVIA LA MIDA
Aquest és el resultat:

7- La superfície que hem guanyat.